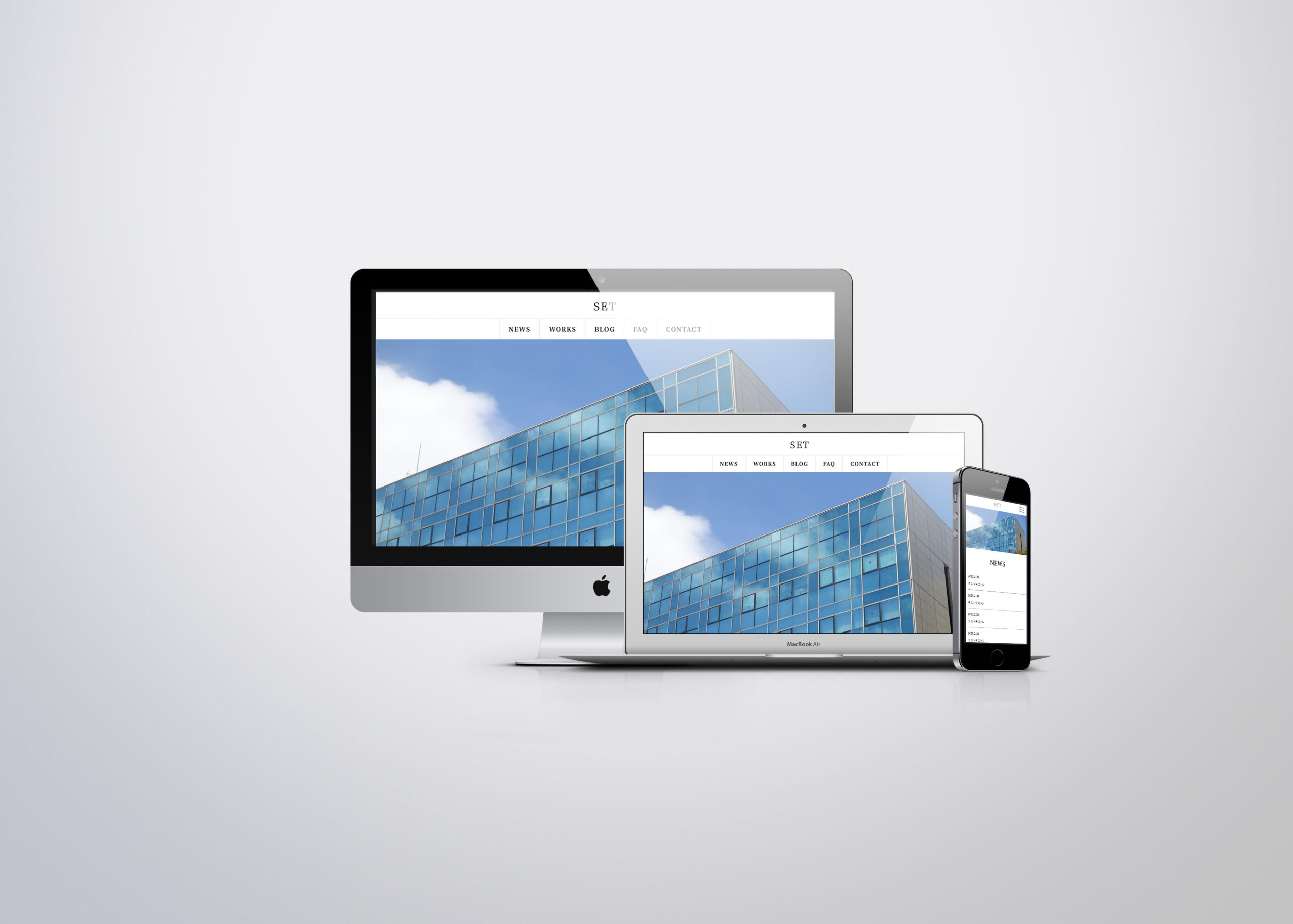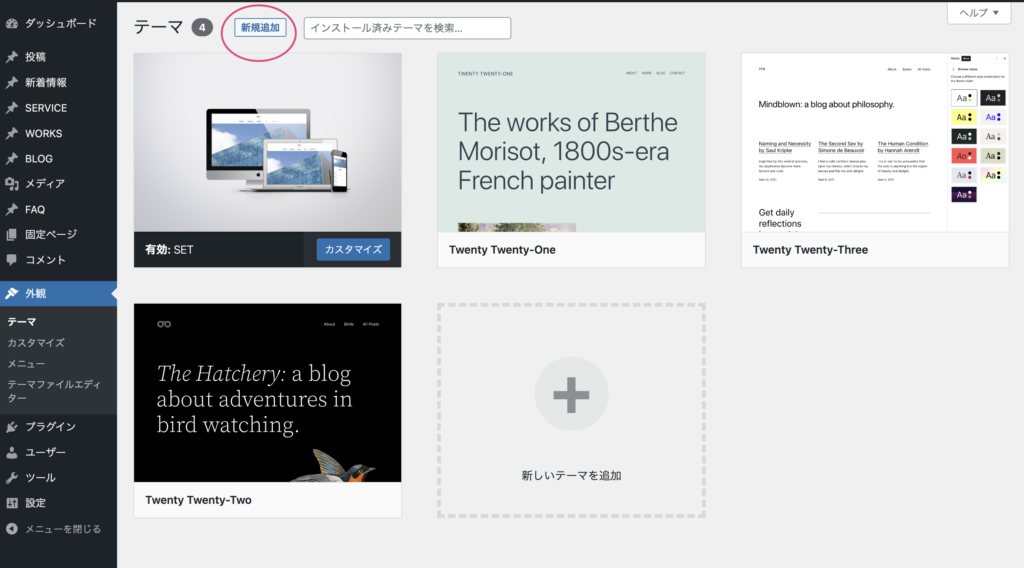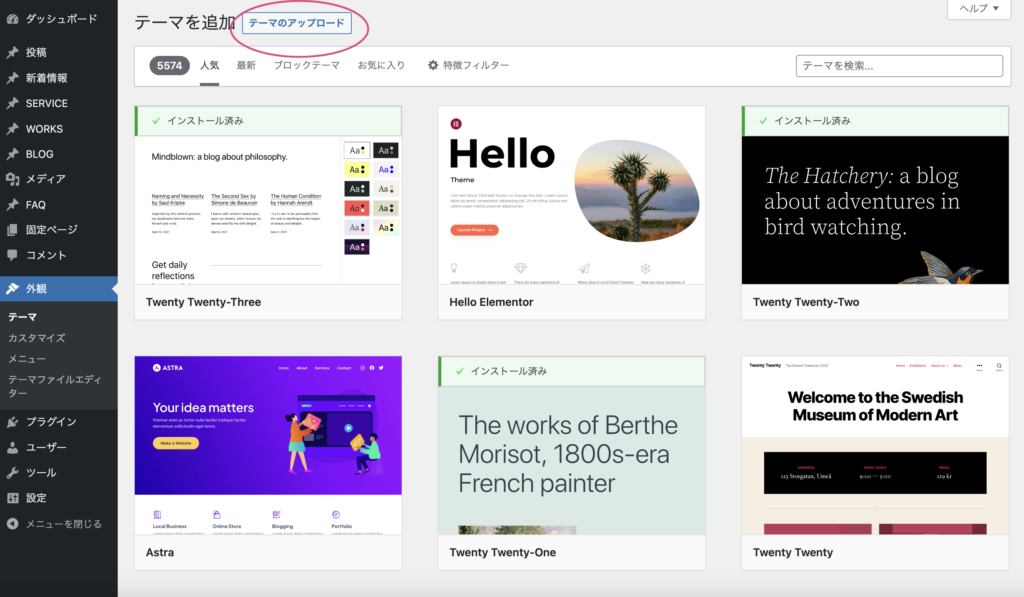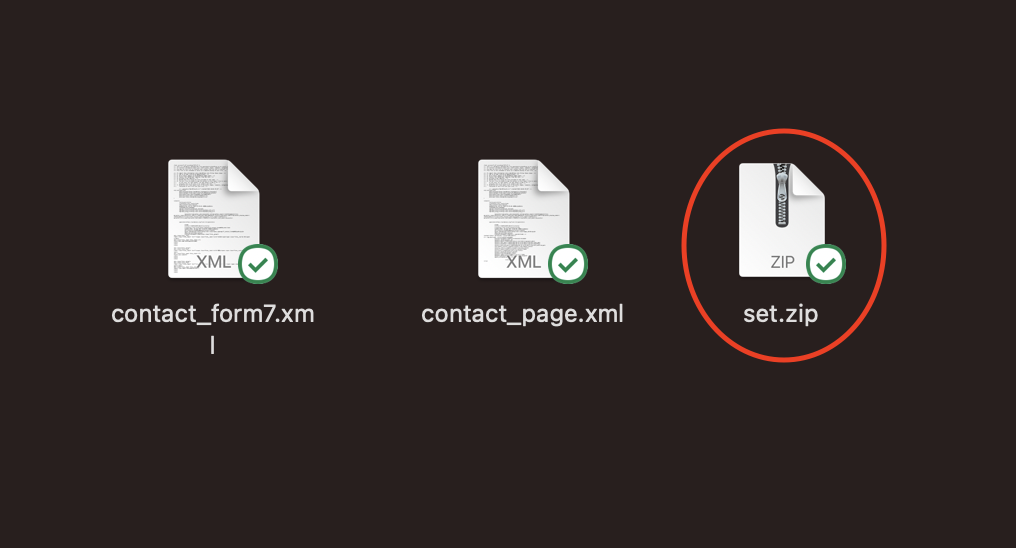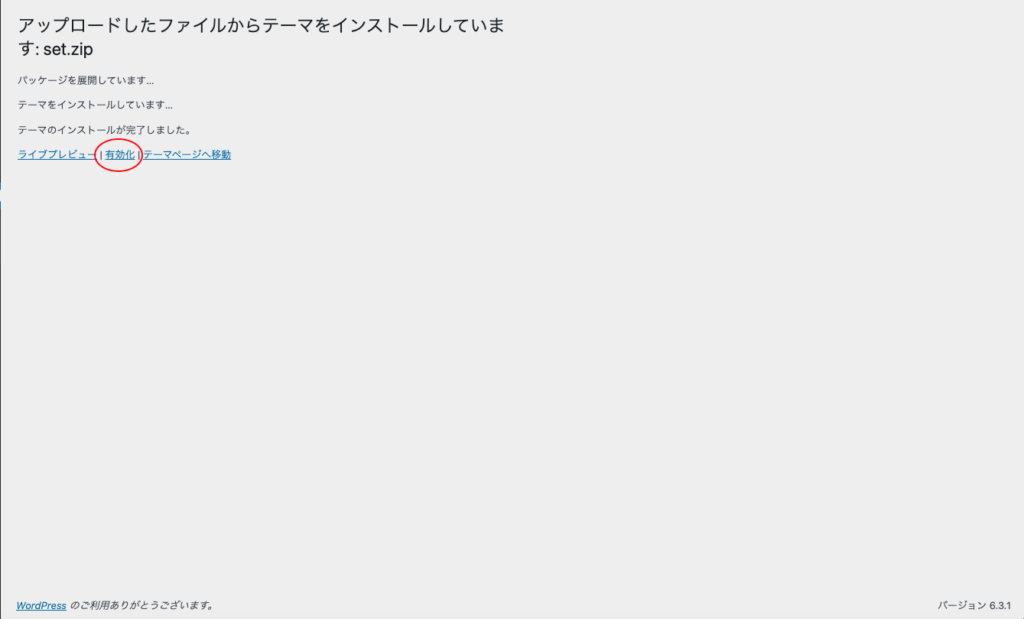テーマのインストール
- WordPressの管理画面の外観からテーマを選び、新規追加を押す
-

- テーマのアップロードを押して、set.zipをアップロードする
-


*アップロードしたファイルは php.ini で定義された upload_max_filesize を超過しています。というメッセージが表示された場合、php.iniというファイルを変更する必要がございます。php.iniはレンタルサーバーによって設定方法が異なる場合や設定できない場合がございますので、ご利用のレンタルサーバーへお問い合わせください。
- 有効化をクリックする
-

推奨プラグインのインストール
SETでは下記にプラグインのインストールを推奨しております。
CONTACT FORM7とIntuitive Custom Post Order意外のプラグインはインストールだけで基本問題がないので、
2点のみの設定をご説明します。
CONTACT FORM7(お問合せを実装する場合に必要)
Intuitive Custom Post Order(FAQ、WORKS、SERVICEなどを管理画面で投稿順を簡単に並び替えるのに必要)
SEO SIMPLE PACK(一般的な必要最低限のSEO対策を誰でも簡単に設定できる)
WP Multibyte Patch(日本語利用時の文字の不具合を防いでくれる)
SiteGuard WP Plugin(標準状態よりもWordPressのセキュリティを上げてくれる)
CONTACT FORM7の設定方法
CONTACT FORM7はWordPressでお問い合わせなどのフォームを設置するときに利用されるプラグインの一つです。
プラグインの新規追加からCONTACT FORM7を検索し、「今すぐインストール」を押して、完了後に「有効化」を設定してください。
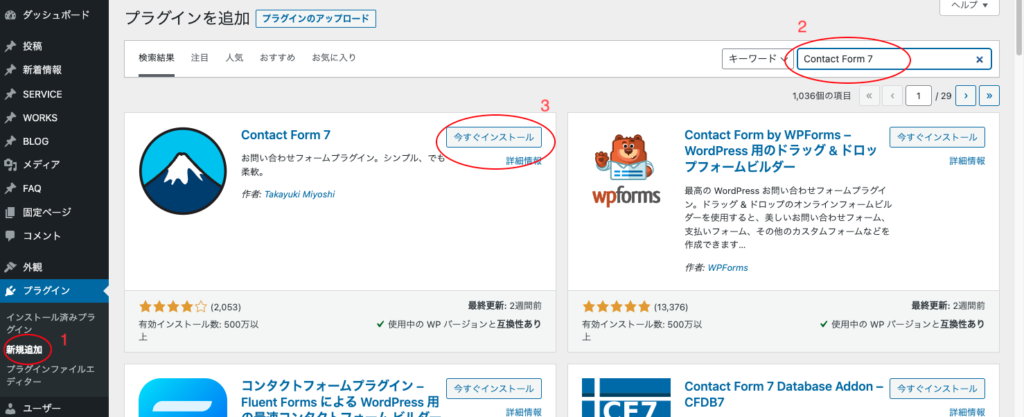
初期設定ファイルのインポート
「contact_form7.xml」と「contact_page.xml」にはCONTACT FORM7のお問い合わせフォームのページの作成に必要な設定ファイルなので読み込ませる必要があります。
「ツール」→「インポート」へ進んだら、「WordPress」の「今すぐインストール」をクリックしてください。
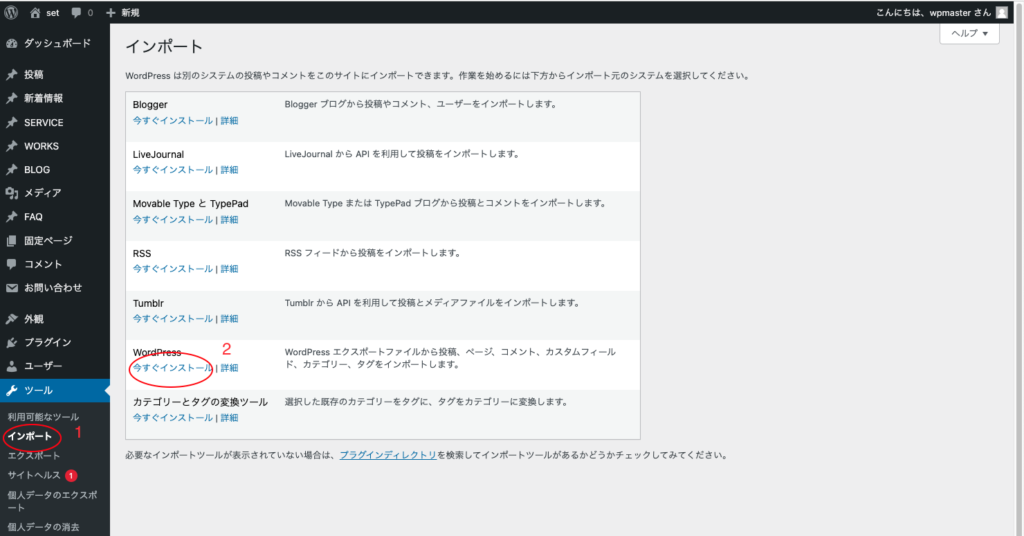
「ファイルを選択」から「contact_form7.xml」を選んで「ファイルをアップロードしてインポート」をクリックしてください。
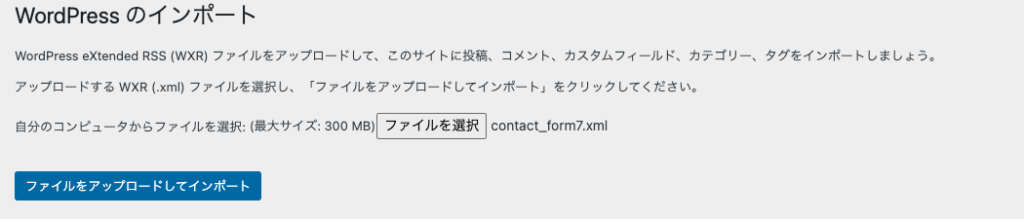
「投稿者の割り当て」には、ご使用のユーザー名を選択してください。
「添付ファイルのインポート」にチェックを入れて、最後に「実行」をクリックします。
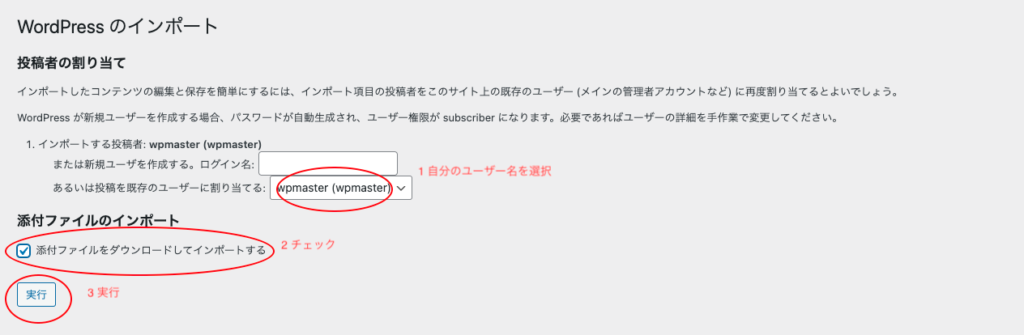
「contact_form7.xml」インポートが完了となるので、「contact_page.xml」のインポートも上記と同じ流れで行ってください。
スパム対策としてreCAPTCHAの設定
CONTACT FORM7はスパム対策をしないとエラー表示されるのでGoogleが提供しているセキュリティ対策のサービスであるreCAPTCHAを利用する必要があります。
CONTACT FORM7のインテグレーションからreCAPTCHAの設定を選ぶとサイトキーとシークレットキーの入力があるので、下記から設定して取得してください。
https://www.google.com/recaptcha/admin/create
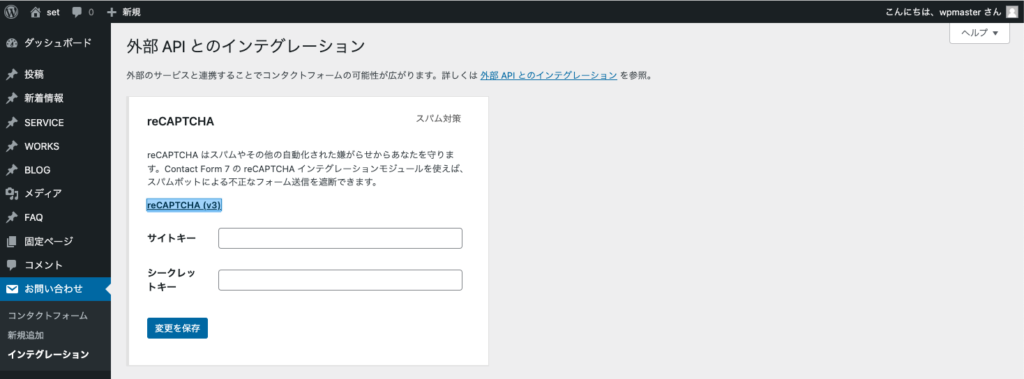
お問い合わせページが存在するかの確認
上記の設定を全て完了すれば、
サイトのドメイン/contact
でお問い合わせページが表示されるのでご確認の方をよろしくお願いいたします。
Intuitive Custom Post Orderの設定方法
Intuitive Custom Post OrderはWordPressで投稿一覧やカテゴリーの並び替えができる唯一のプラグインとなります。
CONTACT FORM7と同じ流れでインストールと有効化の設定を行ってください。
そして、設定の並び替え設定から「カスタム投稿タイプ」と「カスタムタクソノミー」の全てを選択して保存してください。
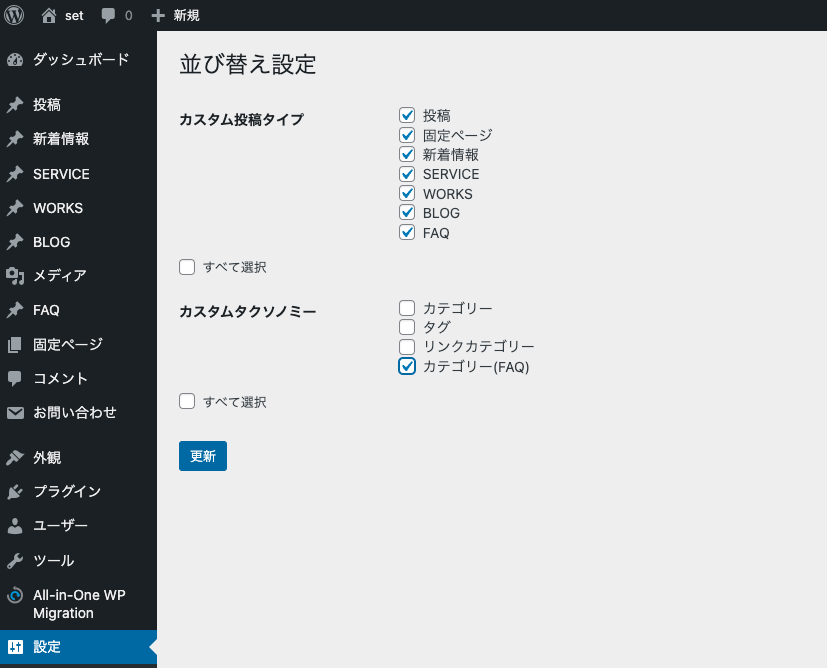
カスタマイズ設定
SETではカスタマイズからTOPページのABOUT文、メインビジュアル、メニュー、SNSアイコンの設定ができます。
外観のカスタマイズを開くと下記のようなカスタマイズ画面が表示されます。
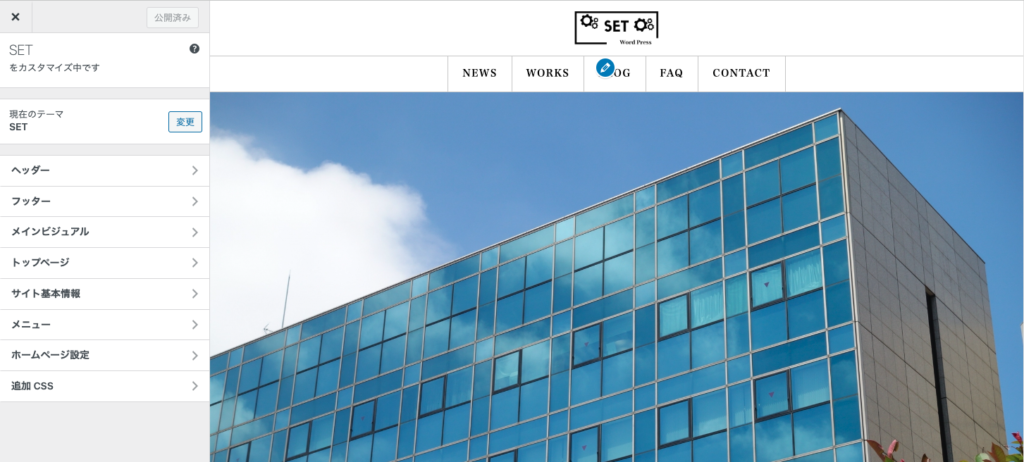
メニューの設定方法
サイト上部に表示されているNEWやWORKSなどのメニューの設定はカスタマイズのメニューから設定できます。
最初は何もないのでメニューの新規作成を押してください。
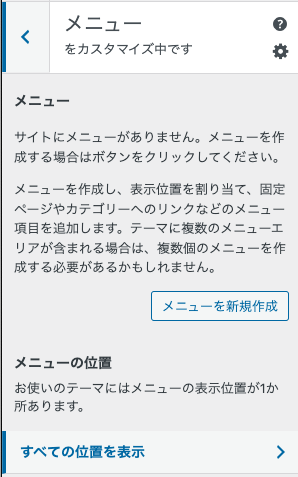
新規メニューの画面に遷移してメニュー名とメニューの位置を聞かれるので、メニュー名は任意の名前で、
ヘッダーメニュー にチェックを入れて次を押してください。
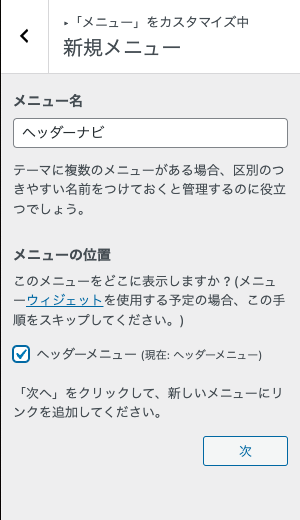
次に項目の追加が現れるので表示させたいもの選んで設定するとナビに反映されます。
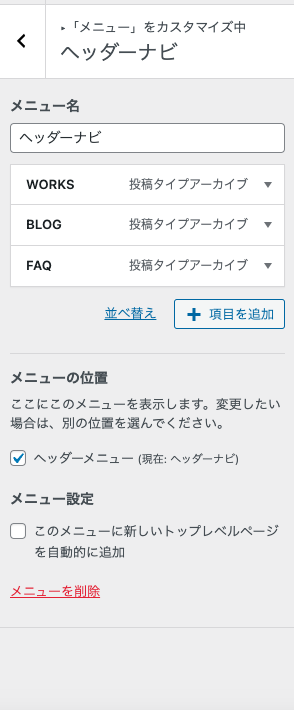
設定ができたら公開ボタンを押すと設定が反映されます。